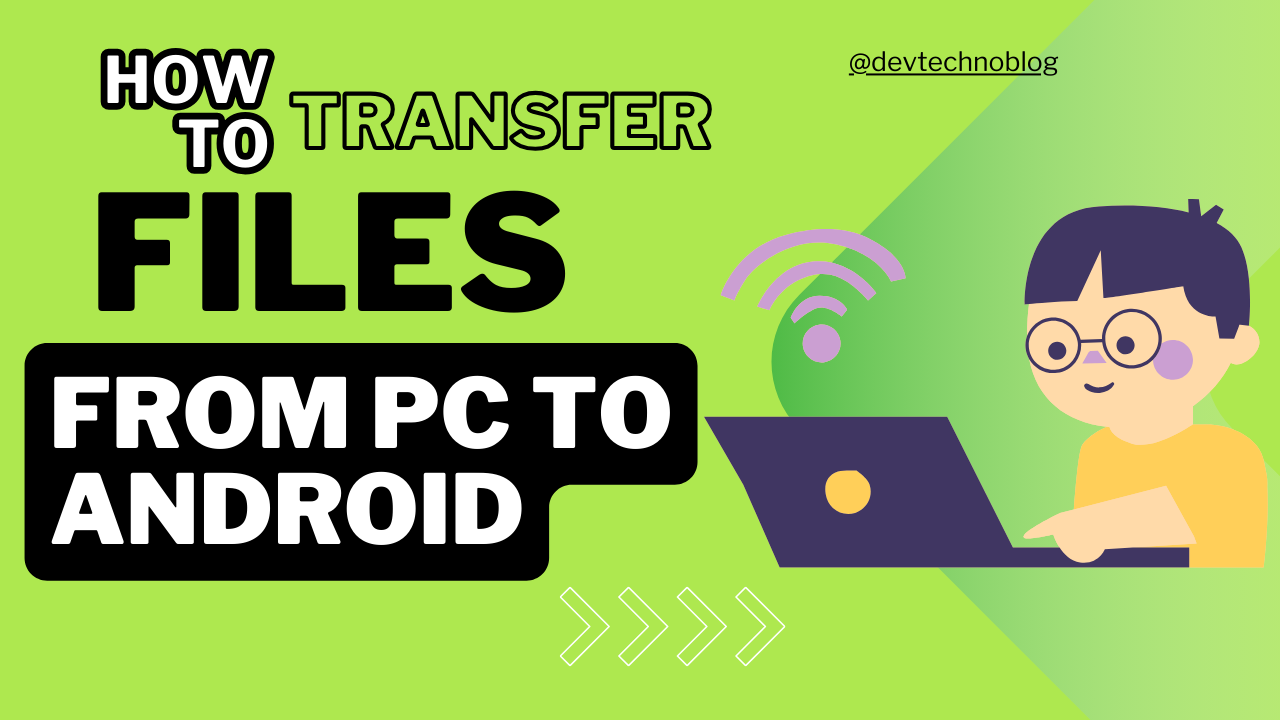How to Transfer Files Between Android and PC: Welcome to our step-by-step guide on how to transfer files between your Android phone and PC using the LocalSend app. In this post, we’ll show you the easiest way to share files seamlessly. Let’s dive in!
Table of Contents
What is LocalSend?
LocalSend is a user-friendly app that allows you to transfer files between your Android device and your PC over a local Wi-Fi network. It eliminates the need for cables or third-party cloud services, making file transfer quick and efficient. This app ensures that your files remain secure while being transferred within your local network.
Why Use LocalSend for Transferring Files Between Android and PC?
When considering how to transfer files between Android and PC, LocalSend stands out for several reasons:
- Free and Easy to Use: LocalSend is completely free and easy to install on both Android and Windows devices.
- Fast Transfers: Enjoy lightning-fast file transfers without the need for internet data.
- Secure: Transfers happen over your local network, ensuring your files remain private and secure.
- No Internet Required: Unlike many other file transfer solutions, LocalSend works offline, making it perfect for situations where internet access is limited.
Step 1: Download and Install LocalSend to Transfer Files Between Android and PC
First, download the LocalSend app for both your Android phone and your PC to get started with how to transfer files between Android and PC.
For PC:
- Visit localsend.org/download.
- Download the Windows version.
- Follow the installation instructions.
For Android:
- Open the Play Store on your phone.
- Search for “LocalSend”.
- Download and install the app.
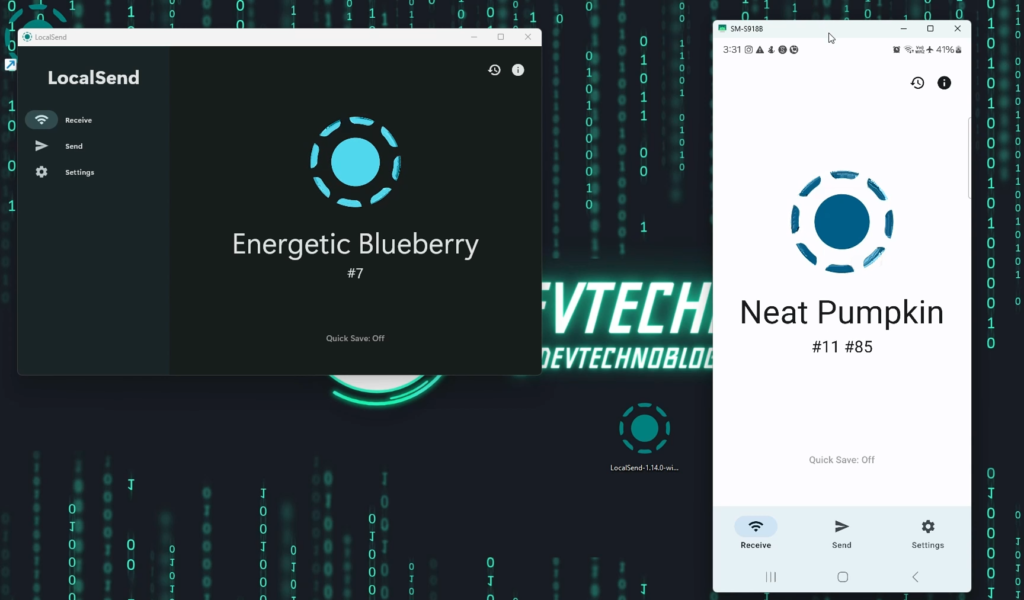
Step 2: Connect Devices to Transfer Files Between Android and PC
Make sure both your Android phone and PC are connected to the same Wi-Fi network. Open the LocalSend app on both devices to begin the process of how to transfer files between Android and PC.
Step 3: Transfer Files from Android to PC Using LocalSend
Transferring files from Android to PC using LocalSend is straightforward. Here’s how to transfer files between Android and PC:
On Your Android Phone:
- Open the LocalSend app.
- Select the file you want to transfer.
- Choose your PC from the list of available devices.
- Tap the “Send” button.
On Your PC:
- A notification will appear on your screen.
- Accept the transfer.
- The file will be downloaded automatically.
Step 4: Transfer Files from PC to Android Using LocalSend
Now, let’s transfer files from your PC to your Android phone using LocalSend. Here’s another example of how to transfer files between Android and PC:
On Your PC:
- Open the LocalSend app.
- Select the file you want to transfer.
- Choose your phone from the list of available devices.
- Click the “Send” button.
On Your Android Phone:
- A notification will appear.
- Accept the transfer.
- The file will be saved on your device.
Troubleshooting Tips for Transferring Files Between Android and PC
Sometimes, you might encounter issues while trying to transfer files. Here are some troubleshooting tips for how to transfer files between Android and PC:
- Ensure Both Devices are on the Same Network: Double-check that your phone and PC are connected to the same Wi-Fi network.
- Update the App: Make sure you are using the latest version of LocalSend on both devices.
- Restart Devices: Sometimes, a simple restart of your phone or PC can resolve connectivity issues.
Conclusion
Understanding how to transfer files between Android and PC has never been easier, thanks to LocalSend. This app provides a quick, secure, and hassle-free way to share files. By following the steps outlined above, you can ensure smooth file transfers every time. If you found this guide helpful, please share it and leave a comment below if you have any questions.
Additional Tips for Transferring Files Between Android and PC
- Ensure both devices are on the same Wi-Fi network for the best performance.
- Keep the LocalSend app updated to the latest version for improved functionality and security.
- Use LocalSend for all types of files, including photos, videos, documents, and more.
- If you want to create a Wi-Fi hotspot: Link