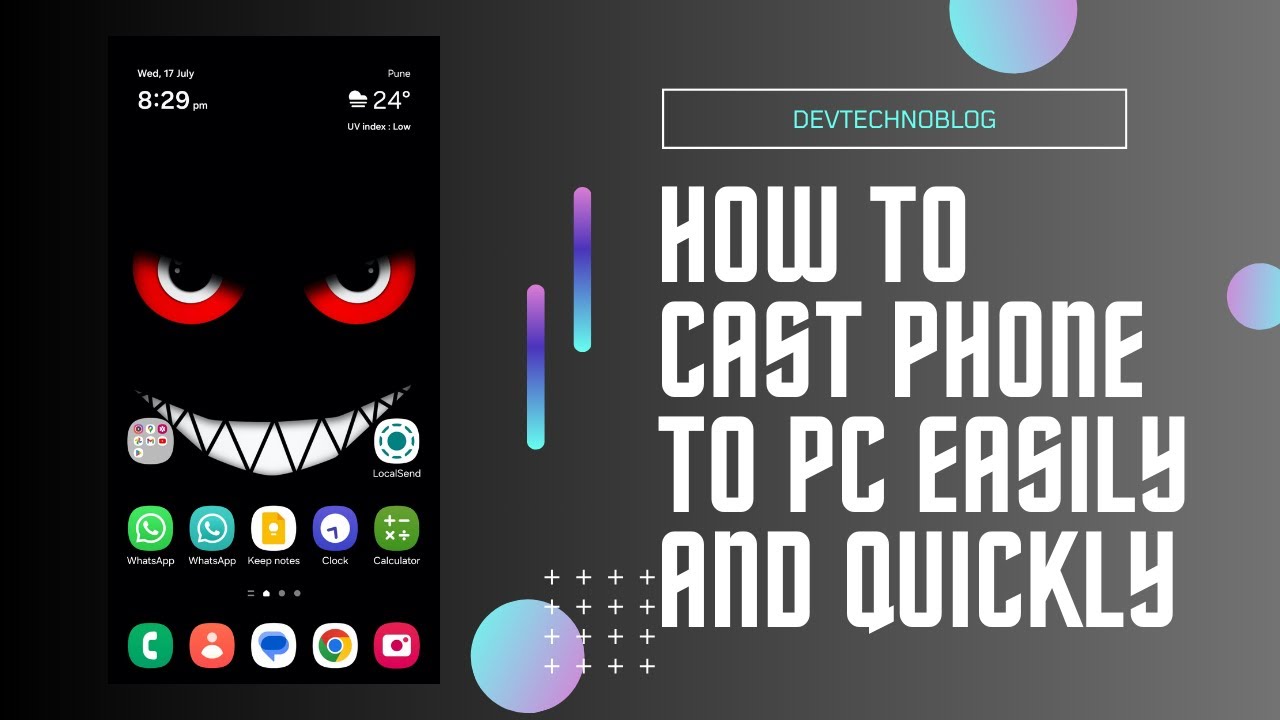Table of Contents
Introduction
How to mirror screen without wifi to a PC is a question many tech enthusiasts have. Hello friends! Welcome to DevTechnoBlog, where we bring you the latest tech tips and tricks. In today’s episode, we’re going to cover a very interesting topic – how to mirror screen without wifi Android to a PC using Scrcpy software with a wired connection. So buckle up, because this video is going to be super informative! Let’s get started!
Scrcpy Overview
First, let’s talk about what Scrcpy is. Scrcpy is an open-source tool that allows you to mirror your Android to a PC. This software is free and very lightweight, meaning it won’t consume much of your system resources. One of the best features of Scrcpy is its minimal latency, making it ideal for gaming and live demonstrations.
Scrcpy stands for ‘Screen Copy.’ It not only lets you view your phone’s screen on your PC but also control it using your mouse and keyboard. This feature is particularly useful for presentations or operating phone apps through your PC.
Requirements
To use Scrcpy for mirror screen without wifi Android to a PC, you’ll need a few basic things:
- An Android phone: With developer options and USB debugging enabled.
- A USB cable: To connect your phone to your PC or laptop.
- Scrcpy software: You’ll need to download and install it.
You can use Scrcpy on Windows, macOS, or Linux operating systems. There’s no need for a high-end PC; even a moderate configuration will work fine.
Download and Install Scrcpy
Now, let’s see how to download and install Scrcpy to mirror screen without wifi Android to a PC:
- Download the Latest Version: First, you need to download the latest version of Scrcpy from GitHub. Scrcpy
- Extract the ZIP File: Once downloaded, extract the ZIP file.
- Locate Scrcpy.exe: After extracting, you’ll find a folder containing the Scrcpy.exe file.
If you’re using macOS or Linux, the installation steps might be slightly different, but you can follow Scrcpy’s official documentation for guidance. For macOS and Linux users, I’ll show the installation process using Homebrew and APT package manager.
Enable Developer Options and USB Debugging
Next, you need to enable developer options and USB debugging on your phone to mirror your Android to a PC. Here’s how:
- Go to Settings: Open the settings menu on your phone.
- About Phone: Click on the ‘About phone’ option.
- Tap Build Number: Tap the build number seven times to enable developer options.
- Open Developer Options: Go back to the settings menu, open developer options, and enable USB debugging.
Here’s a quick demonstration of how to follow these steps on an Android phone.
Connect Phone and Start Scrcpy
Now, connect your phone to your PC or laptop using a USB cable. Open the Scrcpy software and double-click on the Scrcpy.exe file. In a few moments, you should see your phone’s display on your PC or laptop screen.
Detailed step-by-step demonstration to mirror your Android to a PC:
- Connect Phone with USB Cable: Connect your phone to the PC.
- Launch Scrcpy: Open the Scrcpy software.
- Mirror Phone Screen: Your phone’s screen should now be visible on your PC.
You can also control your phone directly from your PC or laptop, which is very convenient for presentations or screen recording.
Conclusion : mirror screen without wifi
So friends, this was our video on how to mirror your Android phone’s screen without wifi to your PC or laptop using Scrcpy with a wired connection.
Here is the detailed video of this tutorial.
If you enjoyed this video, please like, share, and subscribe to my channel.
and there is another blog on Transfer Files Between Android and PC you check
And let me know in the comments if you have any questions or suggestions.