Ever wondered if you could turn your Samsung Tablet as a Wireless Monitor? Whether you’re looking to extend your workspace, use it for presentations, or increase productivity, your Samsung tablet can serve as a handy second screen. In this guide, we’ll explore how to use your Samsung tablet as a wireless monitor—both with built-in Samsung features and third-party apps.
Table of Contents
Why Use a Samsung Tablet as a Wireless Monitor?
When considering a dual-monitor setup, most people automatically think about purchasing a dedicated second monitor. However, using your Samsung tablet as wireless monitor offers several key advantages over buying another screen:
1. Cost-Effective
- Save money: Transforming your Samsung tablet into a second screen can be free or low-cost using apps like Spacedesk or Duet Display, compared to the expense of a new monitor.
2. Space-Saving
- Reduce clutter: A tablet is compact and portable, taking up less desk space than a traditional monitor. It’s perfect for small work areas.
3. Flexibility
- Versatile use: Unlike a stationary monitor, a tablet is easy to move and repurpose. Use it as a second screen, then switch to its other functions, like reading or entertainment, without extra setup.
4. Convenience
- Portable setup: Take your tablet anywhere and set it up as a second monitor in different locations, offering more flexibility than a fixed monitor.
By using your Samsung tablet as a wireless monitor, you can enjoy the benefits of dual screens without the additional costs and space requirements of a traditional second monitor.
Solution 1: Using Samsung’s Built-in Second Screen Feature
Samsung has made things easy with its Second Screen feature, which allows you to connect your How to Use Samsung Tablet as a Wireless Monitor to a Windows PC, turning it into a secondary monitor.
Requirements:
- A Samsung Galaxy tablet that supports a Second Screen (e.g., Galaxy Tab S7, S8).
- A Windows PC with Windows 10 or higher.
- Both devices are connected to the same Wi-Fi network.
Step-by-Step Guide:
- Check Compatibility: Make sure your Samsung tablet has the Second Screen feature. This can usually be found on newer Galaxy Tab models.
- Enable Second Screen:
- Swipe down from the top of your tablet to access the Quick Panel.
- Tap Second Screen.
- Connect from Your PC:
- On your Windows PC, press Windows Key + K to bring up the wireless display options.
- Select your Samsung tablet from the list of available devices.
- Start Using the Second Screen:
- Your tablet will now act as a second monitor for your PC.
- You can extend or mirror your desktop depending on your needs.


Pros:
- No need for third-party apps.
- Simple, fast setup for Windows users.
- Same time you can your tablet also.
Cons:
- Only works with Windows 10 and newer versions.
- Not available for macOS users.
Solution 2: Using Third-Party Apps to make Your Samsung Tablet as a Wireless Monitor
1. Spacedesk (Free Solution)
Spacedesk is one of the most popular free apps for turning your Samsung tablet into a wireless monitor.
Requirements:
- A Windows PC (Spacedesk works only with Windows).
- A Samsung tablet with the Spacedesk app installed.
- Wi-Fi connection.
Step-by-Step Guide:
- Install Spacedesk:
- Download and install the Spacedesk Driver on your Windows PC from the official website.
- Install the Spacedesk app from the Google Play Store on your Samsung tablet.
- Connect Devices:
- Ensure both your tablet and PC are on the same Wi-Fi network.
- Launch the Spacedesk app on your tablet.
- Open the Spacedesk Driver on your PC.
- Select your PC from the list of available devices in the app to establish the connection.
- Adjust Settings:
- Once connected, you can adjust resolution, display orientation, and performance settings to optimize your experience.
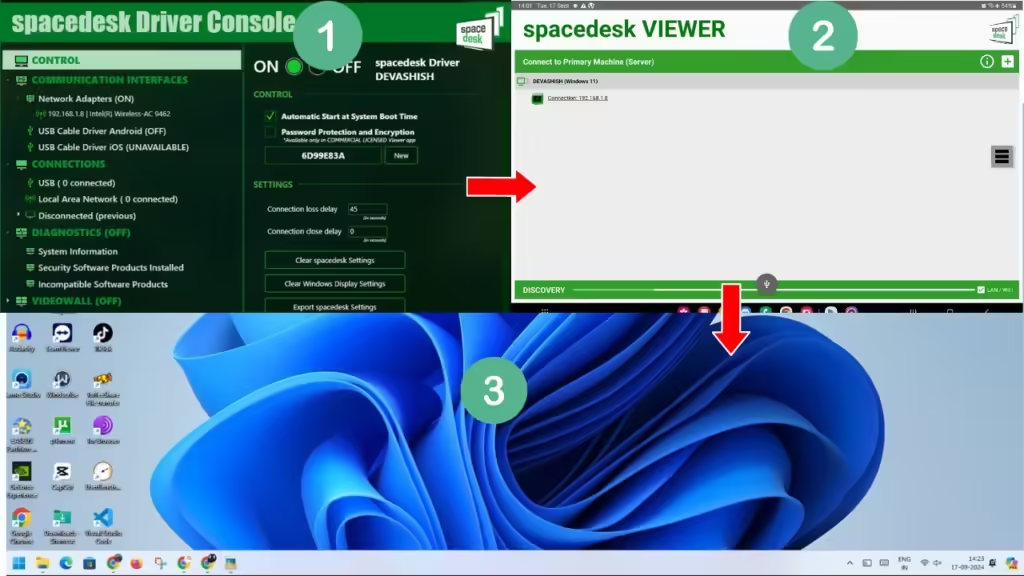
Pros:
- Free to use.
- Easy to set up for Windows users.
Cons:
- Only available for Windows.
- Performance may vary depending on your Wi-Fi network.
2. Duet Display (Paid Solution)
Duet Display is a paid app that offers a smooth, high-performance solution for using your Samsung tablet as a wireless monitor. It supports both Windows and macOS.
Requirements:
- A Samsung tablet with the Duet Display app installed.
- A Windows PC or Mac.
- Stable Wi-Fi connection.
Step-by-Step Guide:
- Install Duet Display:
- Download and install the Duet Display software on your PC or Mac from their official website.
- Install the Duet Display app from the Play Store on your Samsung tablet.
- Connect Devices:
- Open the Duet Display app on both your tablet and computer.
- Select the Wireless option within the app.
- Your Samsung tablet will automatically connect as a second display.
- Optimize Performance:
- Duet Display allows you to adjust settings like resolution and frame rate for a smooth experience.
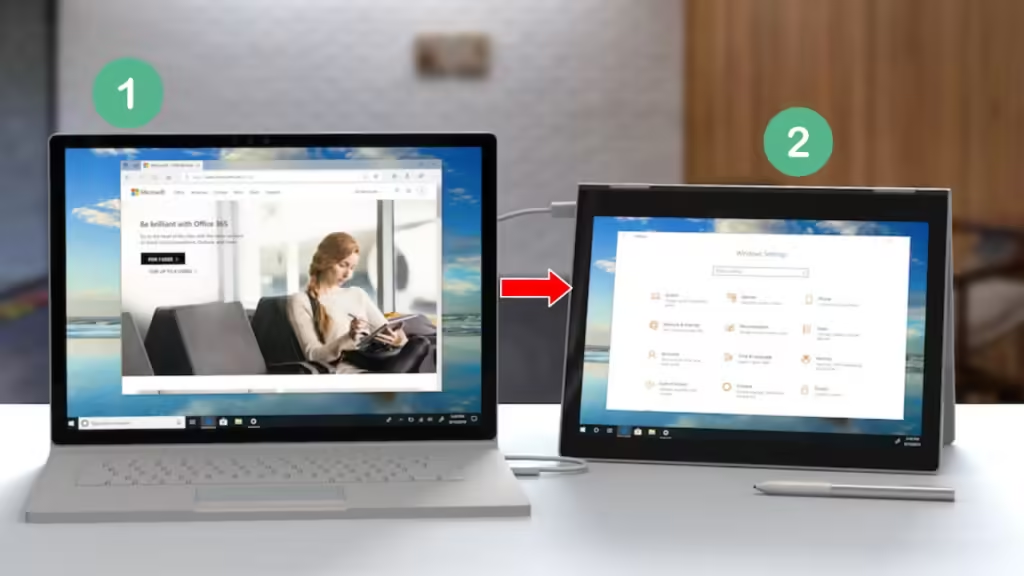
Pros:
- Reliable and offers high performance.
- Supports both Windows and macOS.
Cons:
- Paid app (one-time fee).
- May require a strong Wi-Fi connection for the best experience.
Samsung DeX (Built-in Feature)
For those with compatible Samsung tablets, Samsung DeX offers a seamless experience that lets you turn your tablet into an extended desktop.
Requirements:
- A Samsung tablet with DeX mode (e.g., Galaxy Tab S series).
- A PC with wireless display capabilities or another monitor.
Step-by-Step Guide:
- Activate Samsung DeX:
- Open Samsung DeX from the Quick Panel on your tablet.
- Open Samsung DeX from the Quick Panel on your tablet.
- Connect to Your PC or Monitor:
- Choose whether to connect wirelessly to a PC or use DeX as a second screen.
- Follow the on-screen instructions to set up the connection.
- Start Using DeX:
- Your Samsung tablet will function as a desktop or extended display, perfect for multitasking and productivity.
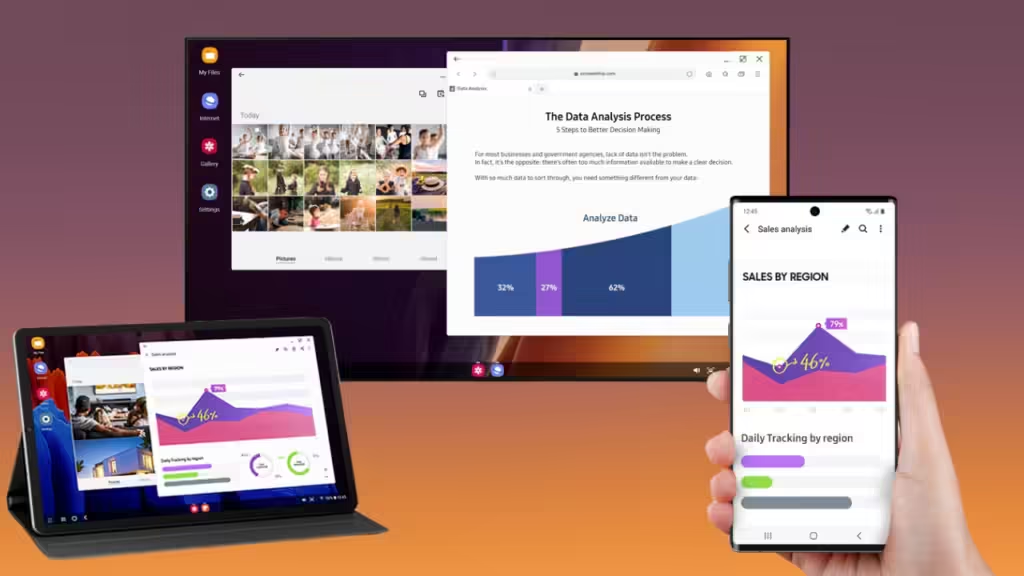
Pros:
- No third-party apps are needed.
- Optimized for Samsung devices.
Cons:
- Limited to newer Samsung models with DeX support.
- Works best with Samsung PCs or devices that support DeX.
Conclusion
Turning your Samsung tablet into a wireless monitor is easier than ever with both built-in features and third-party apps. Whether you use Samsung’s Second Screen or opt for apps like Spacedesk or Duet Display, each solution offers a unique way to enhance your setup.
For the simplest and fastest option, try Second Screen if you’re a Windows user. Duet Display might be worth the investment if you need a more versatile solution for macOS or a smoother experience. If you’re looking for something free, Spacedesk is a great choice for Windows users.
For more insights on monitor power options, check out our guide on Do Portable Monitors Have Batteries? The Ultimate Guide to Monitor Power Sources. This guide provides essential information on the different power sources for portable monitors, helping you understand how they compare to using a tablet as a second screen.
Frequently Asked Questions (FAQs)
1. Can I use any Samsung tablet as a wireless monitor?
- Answer: Most modern Samsung tablets can be used, especially those with Samsung DeX or Android 7.0+ for third-party apps.
2. How do I set up Samsung DeX on my tablet?
- Answer: Swipe down to access the Quick Panel, select DeX, and connect wirelessly to a compatible PC or monitor.
3. Are there costs for using third-party apps to turn my tablet into a wireless monitor?
- Answer: Spacedesk is free, while Duet Display requires a one-time purchase.
4. Can I use my tablet as a monitor with both Windows and macOS?
- Answer: Spacedesk works with Windows, and Duet Display supports both Windows and macOS.
5. How does using a tablet compare to buying a second monitor?
- Answer: Using a tablet is cost-effective, saves desk space, and offers portability, making it a flexible alternative to buying an additional monitor.

